※2024年5月24日まで限定!
今だけConoHaWINGの月額費用が最大643円/月(55%OFF)の値段になるので超お得です。
めったになく、料金的にかなりお得なので、申し込むなら今がオススメです。
この記事ではワードプレス・初心者ブロガーやアフィリエイターが使いたいレンタルサーバーNo.1の「ConoHa WING(コノハウイング)」の登録手順をご紹介したいと思います。
なおプランは、WINGパックとなっており、なんとレンタルサーバーと無料独自ドメインがセットになったお得プランとなります。
レンタルサーバーに登録が初めての方や、ブログ初心者の方は問題なく登録できますので、安心してチェレンジしてみて下さい。
※そもそもなぜレンタルサーバーを利用しないといけないのかが知りたい方はこちらを参考にしてください。
※下のボタンから飛べます。
上記の申し込みページから下記の画面になるので、「今すぐお申込み」をクリックしましょう。

初めて利用する場合は左の「初めてご利用の方へ」をクリックします。

・メールアドレスを入力
・もう一度確認のため入力
をします。
そして「次へ」をクリックし、続いて契約プランを選択します。
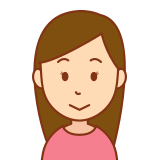
入力項目が多いですが、全然簡単ですよ。
料金タイプの選択
左側の「WINGパック」を選択してください。
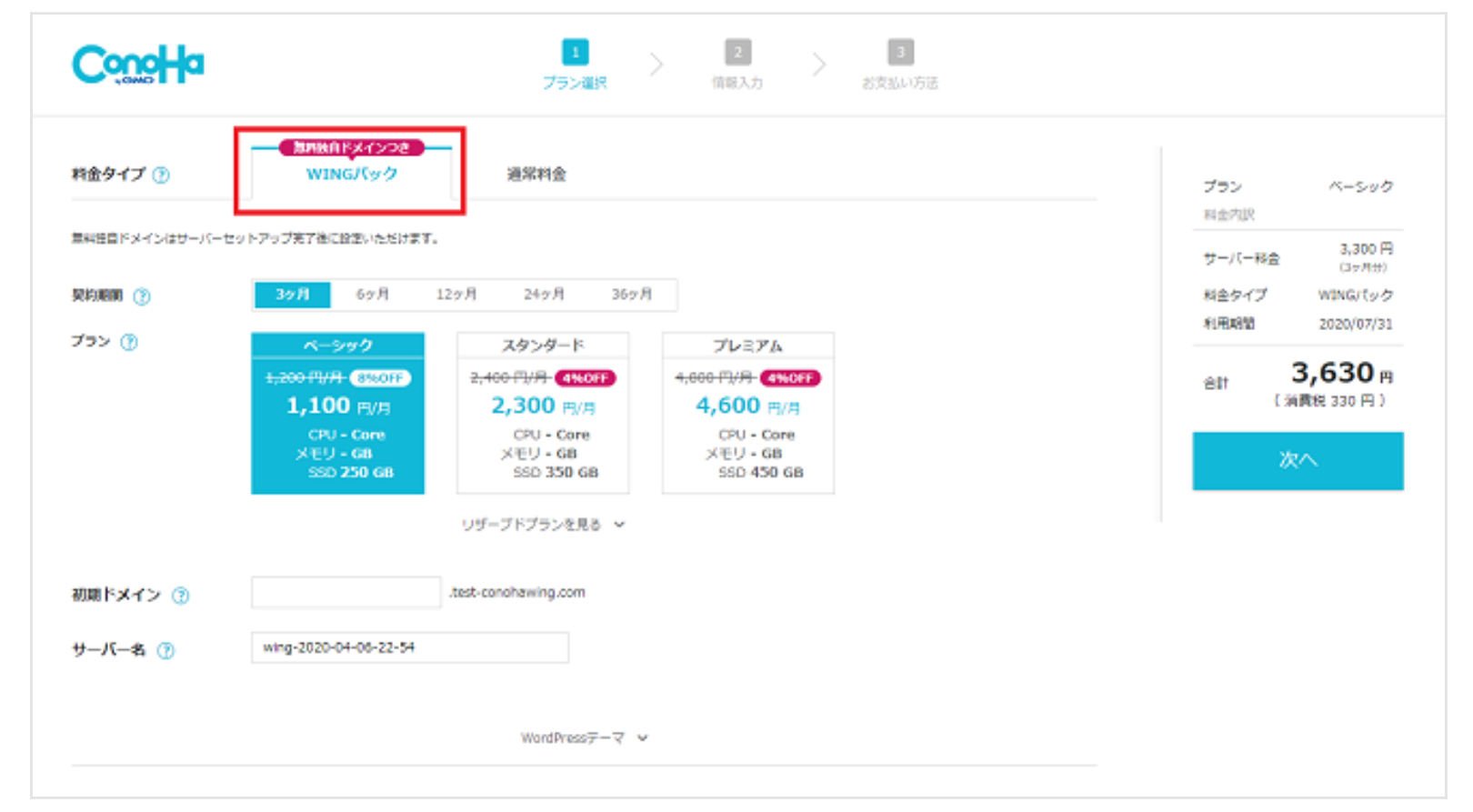
契約期間の選択
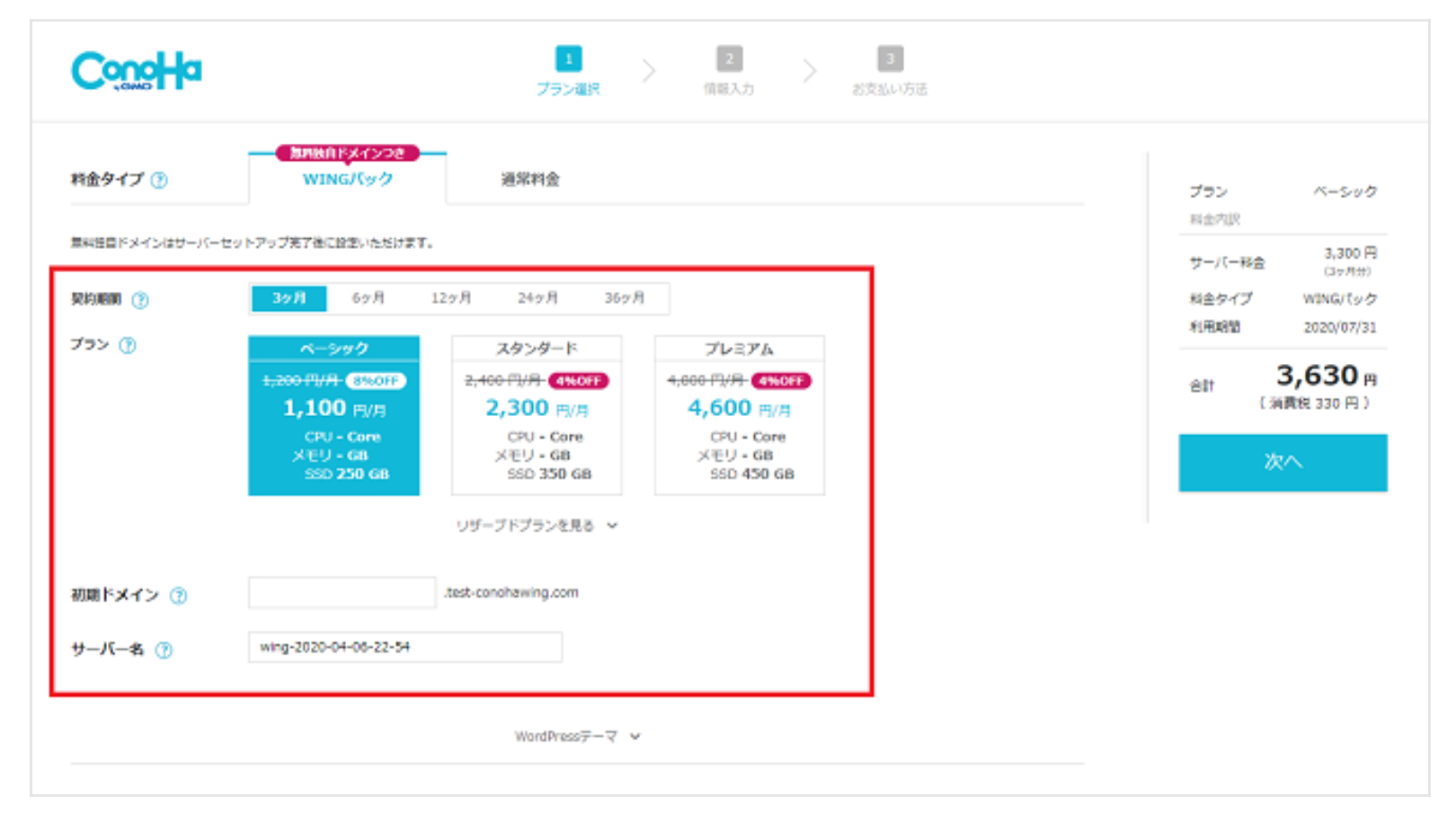
契約期間を選択します。
※契約期間が長ければ長いほど月々の料金が安く、お得に契約できます。
※私は12ヵ月(月額990円)にしました!理由は初心者でも操作性が良く使いやすいからです。
しかも
※今だけ「2024年05月24日までの限定キャンペーン」
ConoHaWINGの月額費用が最大54%OFF
・12カ月契約: 1320円/月→ 990円/月
・24か月契約: 935円/月 → 842円/月
・36ヶ月契約: 880円/月 → 643円/月
料金的にかなりお得なので、せっかく申し込むなら今がオススメです。
プラン
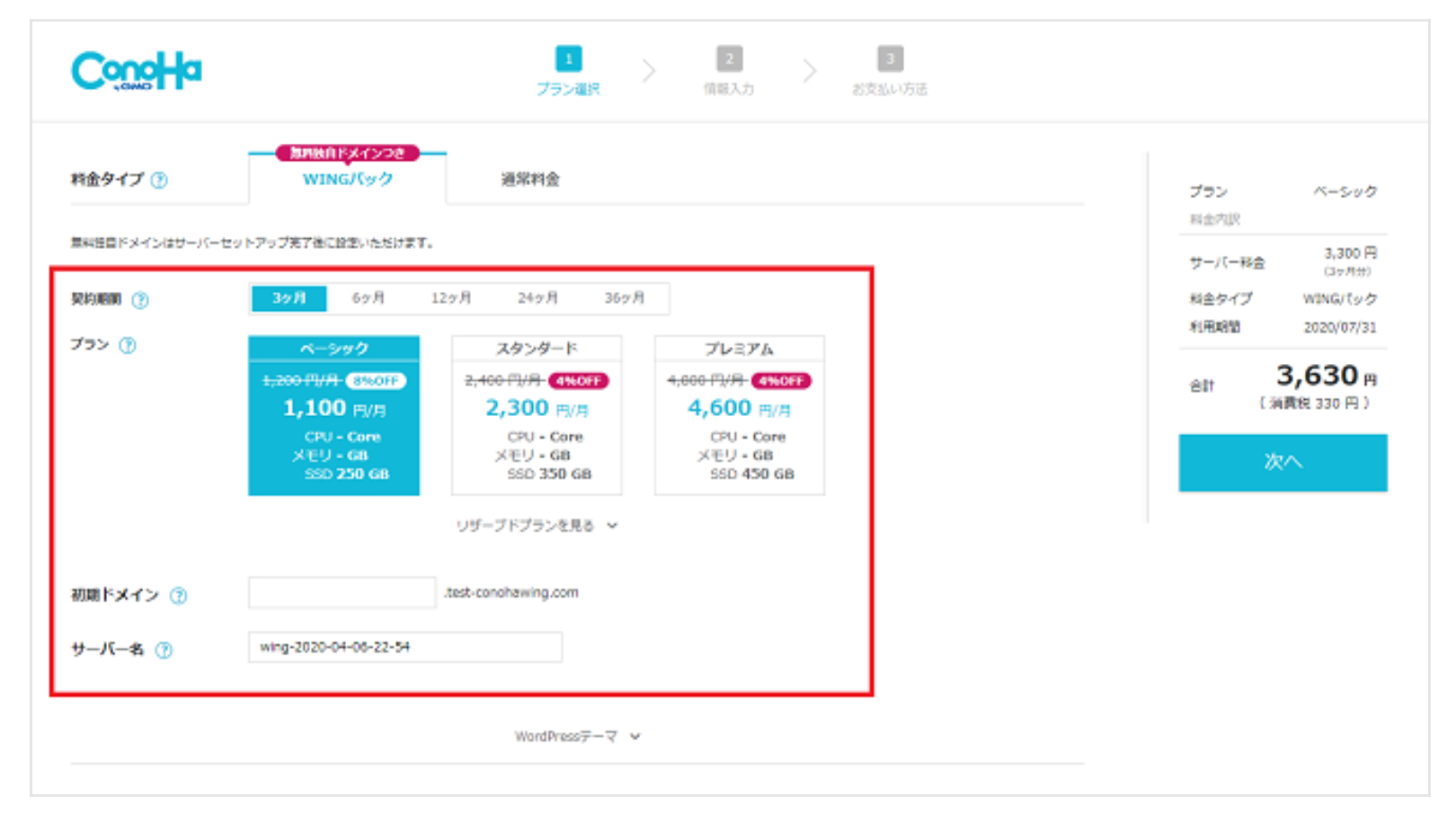
WING パックには
・ベーシック
・スタンダード
・プレミアム
と、3種類のプランが用意されていますが
初心者の方なら一番安い「ベーシック」で問題ありません。
初期ドメイン
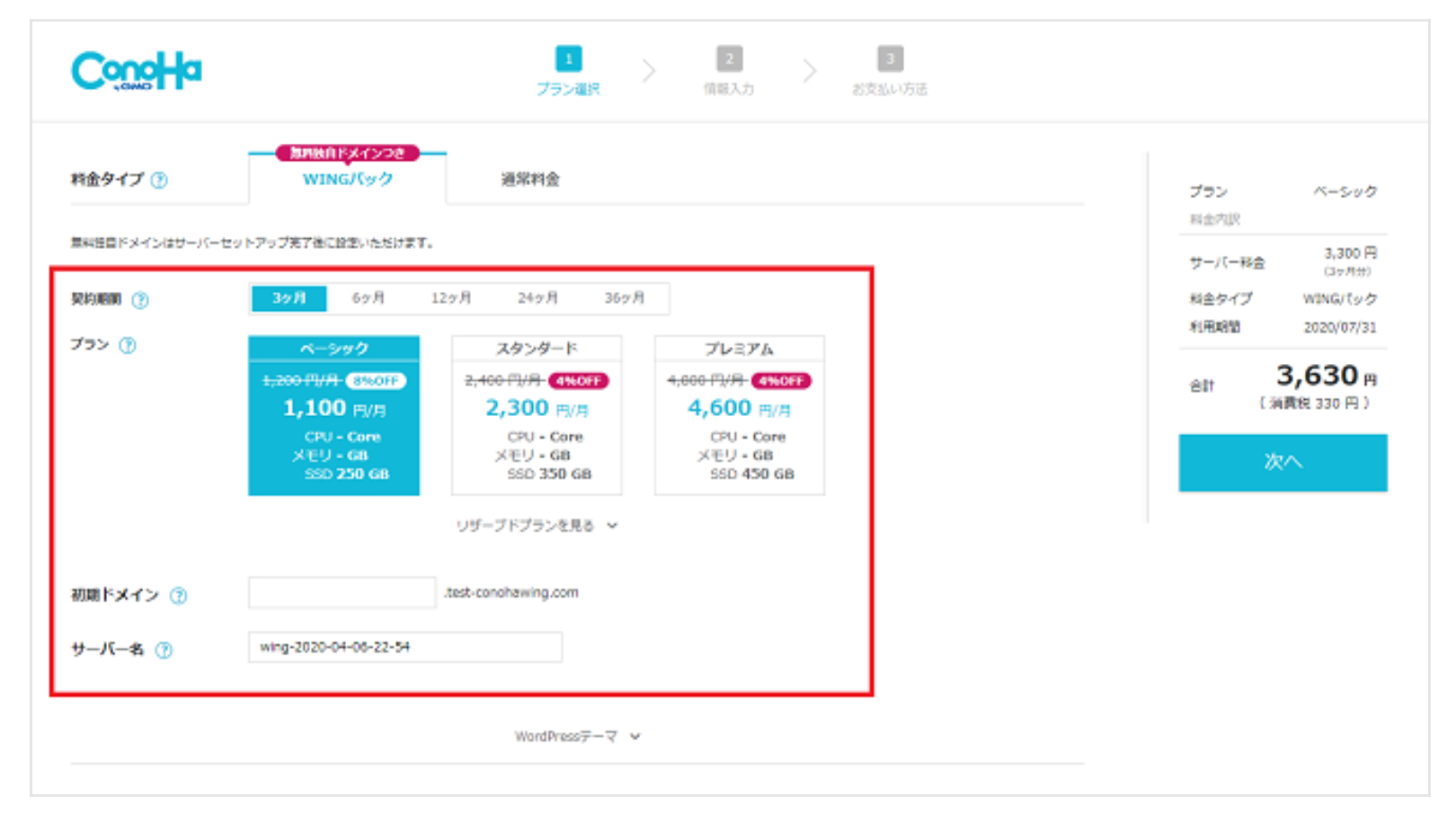
サーバーを契約する際、必ず初期ドメインの設定が必要になります。
自分のわかりやすい文字列を設定しておきましょう。

でも、まず「初期ドメインって何ですか?」
と思うかもしれませんが、正直全く使用しないので適当な文字列でOKです。
※ただしスクショして覚えていてください。
理由はこの初期ドメインは、WING パックにセットされている無料独自ドメインとは別の物だからです。
つまりそんなに必要ではないです笑
※無料独自ドメインは、後の工程で設定します。
(こちらが必要です)
サーバー名
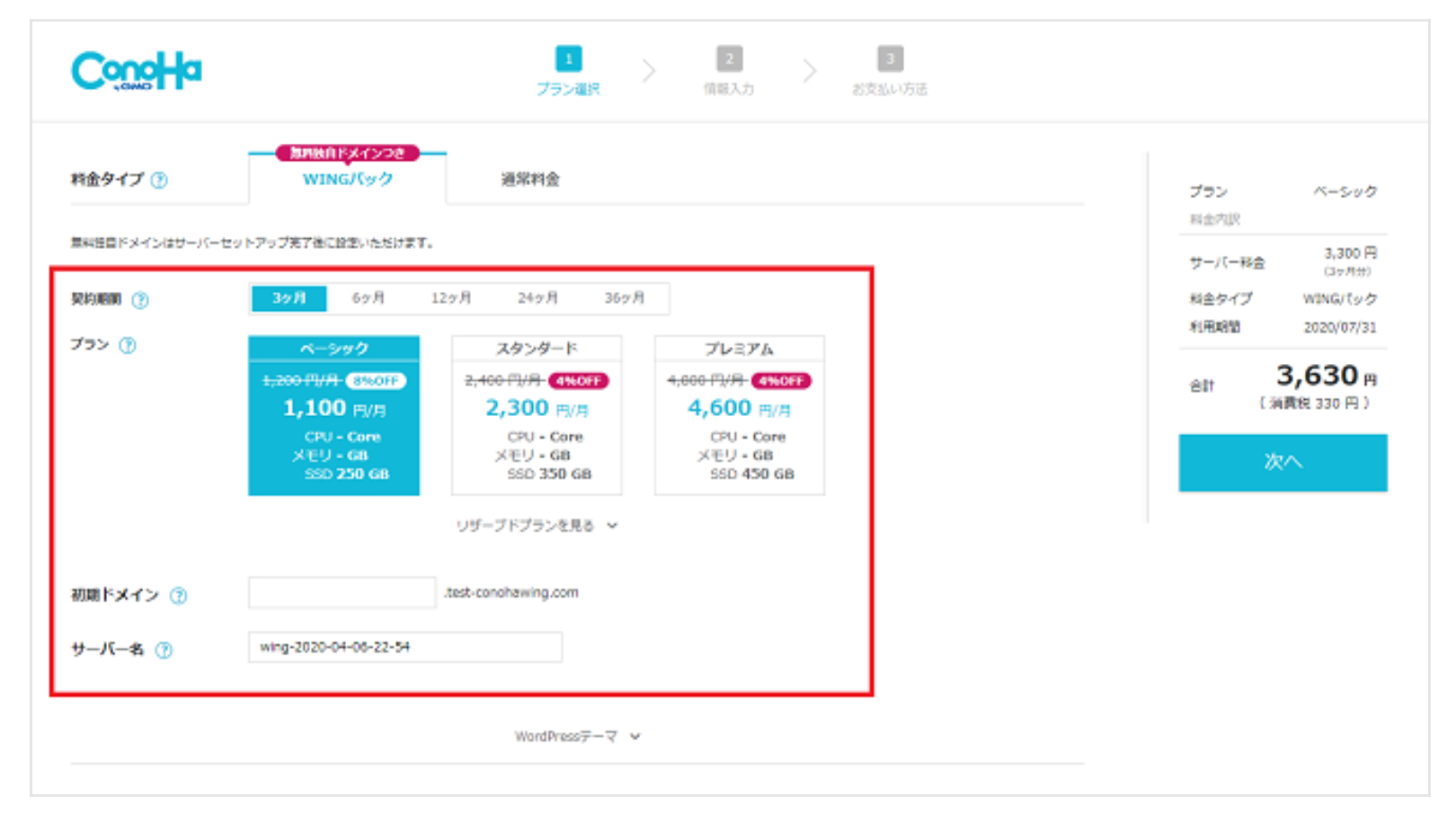
サーバー名は自動で付与されますので、考えなくても大丈夫です。
自分で好きな名前にしたい場合のみ、設定をおこなってください。
※私は登録時漢字入力間違えました笑
(ブログには使用しません)
WordPress かんたんセットアップをする
「Wordpress」の項目を入力していきます。
(デフォルトで表示されていますが、もしも表示されていない場合は「Wordpress」をクリックしてください)
WordPressかんたんセットアップとは?
今までは
・「ドメインをとる」
・「ドメインとサーバーを紐付ける」
・「ワードプレスをインストールする」
という手順が必要だったのですがそれらを全て、まとめてやってくれます。
なので、これから始める人は簡単過ぎて羨ましいセットアップです!
それでは入力項目について説明していきます。
WordPressかんたんセットアップを選択

「利用する」を選択します
※繰り返しですが、上記で説明した「Wordpressかんたんセットアップ」を使って
簡単にWordpressブログを作成することが可能になります。
作成サイト名

作成するブログのタイトル(サイト名)を入力します。
こちらはいつでも変更可能です。
作成サイト用新規ドメイン

WING パックの特典である「無料独自ドメイン」をここで決めます。
※ドメインというのは良く「インターネット上の住所」なんて表現されまてます。
独自ドメインはブログサイトアドレスの部分になりますのでサイトのタイトルや内容に沿ったドメインを考えましょう。
※簡単に言うとサイトのURL(例えばこのサイトの場合は「https://fukugyouterminator.com」)を決めます。
※ConoHa WINGパックは本来は1000〜5000円前後有料のドメインが無料で貰えます。
しかも
※普通は毎年お金を払わないといけませんが「永久に無料」なんです!!
※ドメイン名は後から変更できないのご注意ください
※ちなみに名前が決めれないのであれば、みんなが覚えやすい名前がいいと思います。
例えば、果物とか映画のタイトルとか親しみやすい名前がいいと思います!
作成サイト用新規ドメイン(トップレベルドメイン)を決める

続いて隣の「.com」と書いてある部分を決めます。
当サイトで言う「https://fukugyouterminator.com」の「.com」の部分です。
この部分を「トップレベルドメイン」と言いますが、特に覚えなくて問題ないです。
「.com」
「.blog」
「.jp」
この様に、他にも色々な種類があるので、どれを選ぶか悩むところですが、正直どれでも問題ありません。
※それでも迷ったら「.com」にしとけば間違いないです。
WordPressユーザー名

WordPressにログインするときのユーザー名です。
ブログの読者に見えるものでは無いのでなんでもいいですが、ログインに使うので覚えやすいものにして、メモしておきましょう(スクショ必須)
WordPressパスワード

WordPressにログインするときのパスワードです
ログイン時に必要なので、忘れないようにメモしておきましょう。
WordPressテーマ

テーマは、サイトの見た目を簡単に変えられる機能です。
つまりあなたのブログサイトのデザインです(デザインはいつでも変更可能です。)
また、吹き出しが入れられたり、写真が自動的にスクロールしたりテーマによって様々な機能が用意されています。
※利用するテーマがないのであれば「Cocoon」を選択しておくことをおすすめします(僕も利用中です。)
全ての入力が完了したら「続ける(次へ)」ボタンを押して個人情報の入力に移ります。
必要な情報を入力して、ConoHa WINGの契約を完了する
ここからは、必要な情報を入力して契約を完了させていきます。
お客様情報の入力
次に、申込者の情報の入力画面です。

画面の案内に沿って、正しく必要事項を入力しましょう。
・種別
・氏名
・性別(任意)
・生年月日
・国
・郵便番号
・住所(上には漢字で、下にはローマ字で入力)
・電話番号の入力
郵便番号を入力すると、市区町村が自動入力されますが、都道府県が東京都のままでした。
自分で正しい都道府県を選び直すようにしてください。

アメリカからフロリダの住所登録は可能でした!
以上が完了したら、右側の「次へ」ボタンをクリックします。
SMS認証をする
画面が切り替わり、SMS認証の画面に移動します。
※SMS認証とは
電話番号を使った「本人確認」です。
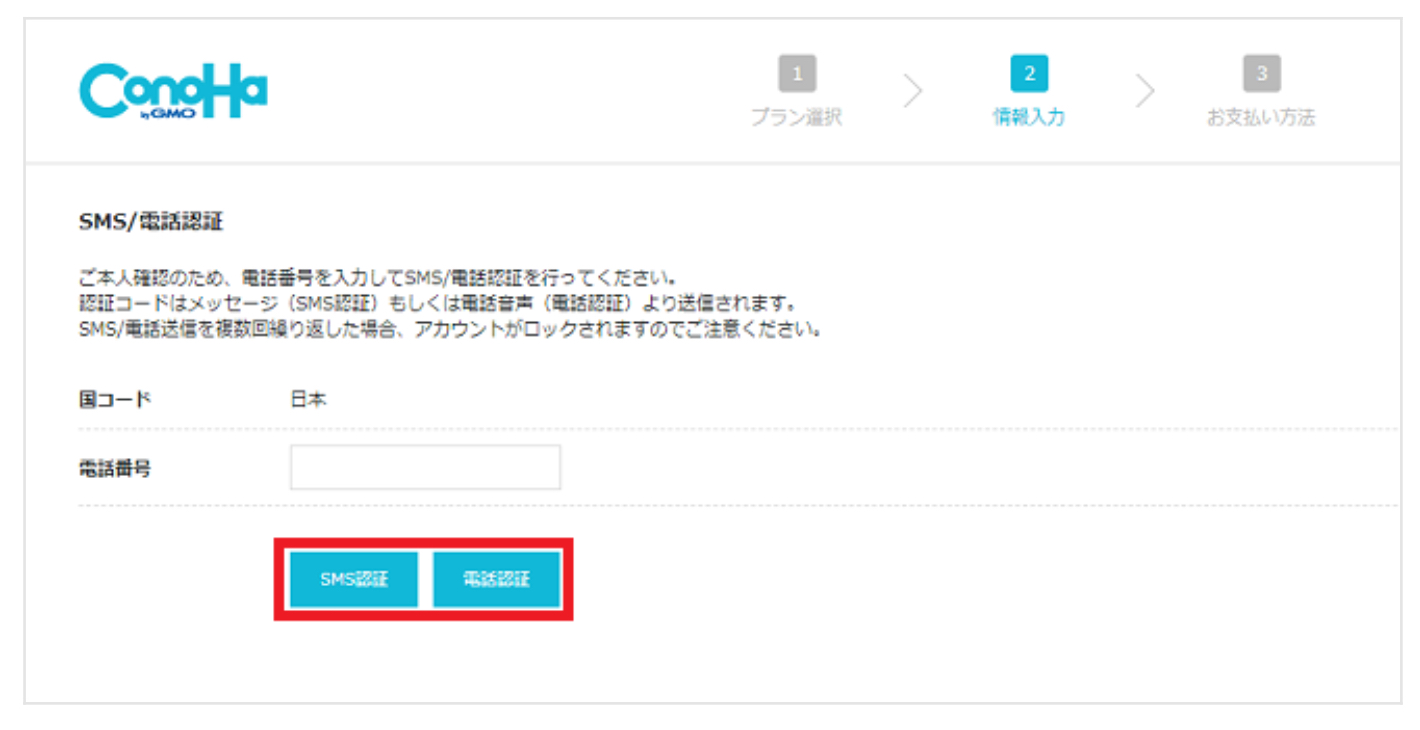
「国コード」はそのまま「日本」(海外に住んでいる方は該当の国)
「電話番号」の欄に電話番号を入力(先ほど入力した番号が既に入っています)
「SMS認証」をクリックします。するとこのような画面が出てきます。
こちらの画面に、スマホに届いた認証コードを入力し、「送信」ボタンを押します。
※スマホに「4578」認証コードが送られてきます。(←例えの番号です)
そうしたら「4578」を認証コードの欄に入力して、「送信」ボタンを押します。
上手くいかない場合は隣の「電話認証」をお試しください。
基本的な手順は同じで、上記の番号の伝え方がメッセージでは無く電話での音声になります。(機械の自動音声です。人間との会話は一切ありません)
支払い方法登録
本人確認が完了したら、支払方法を登録していきます。
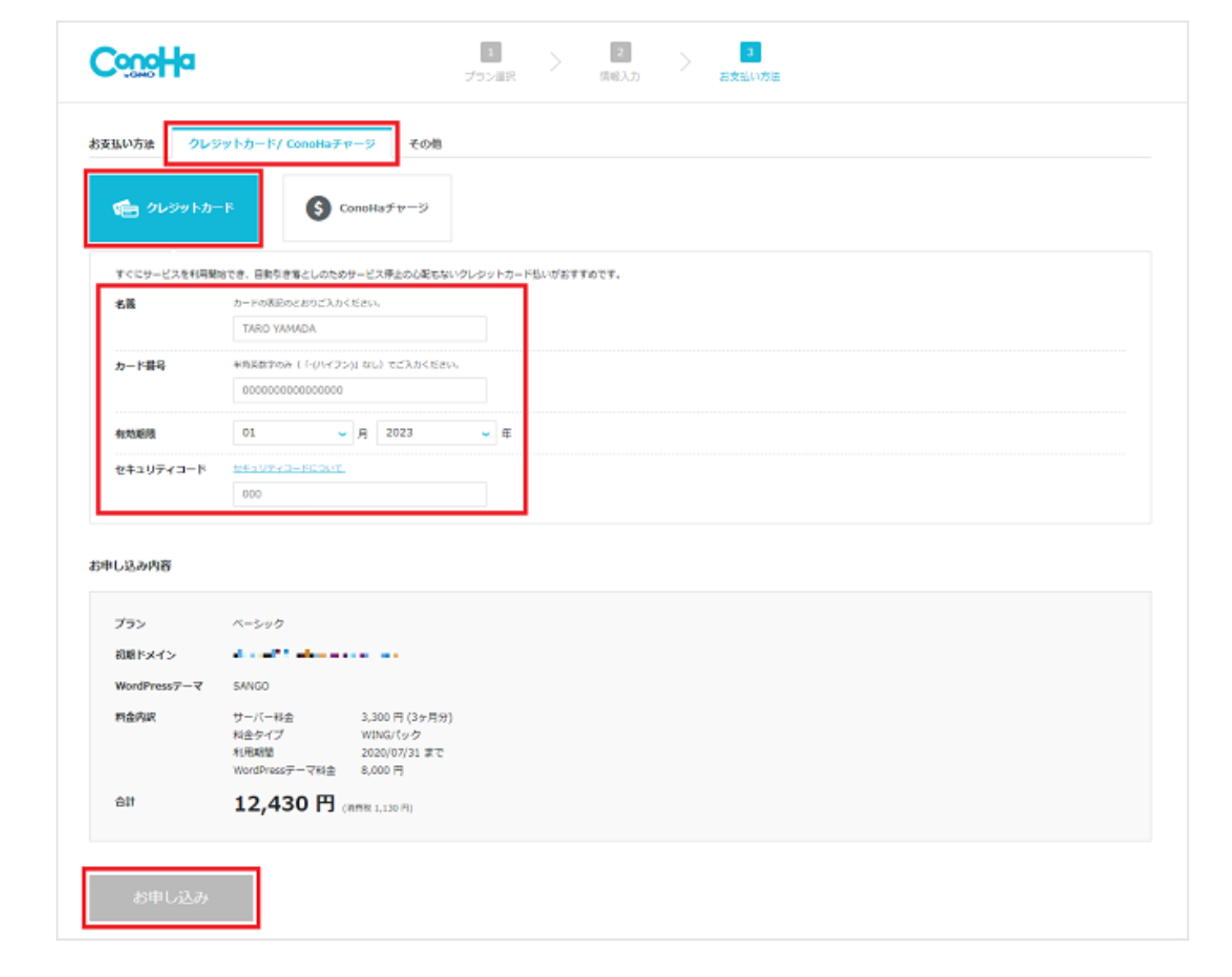
支払い方法は
・クレジットカード
・ConoHaチャージ
から選べます。
正直すぐ決済できる「クレジットカード」がおすすめです。
コンビニ支払等でお支払いをしたい場合は、ConoHaチャージを使ってお金をチャージしてから利用するよ!
※ConoHa チャージと ConoHa カードは、どちらも事前のチャージ・購入が必要な支払方法です。

今回はクレジットカードで支払うので上記画面に
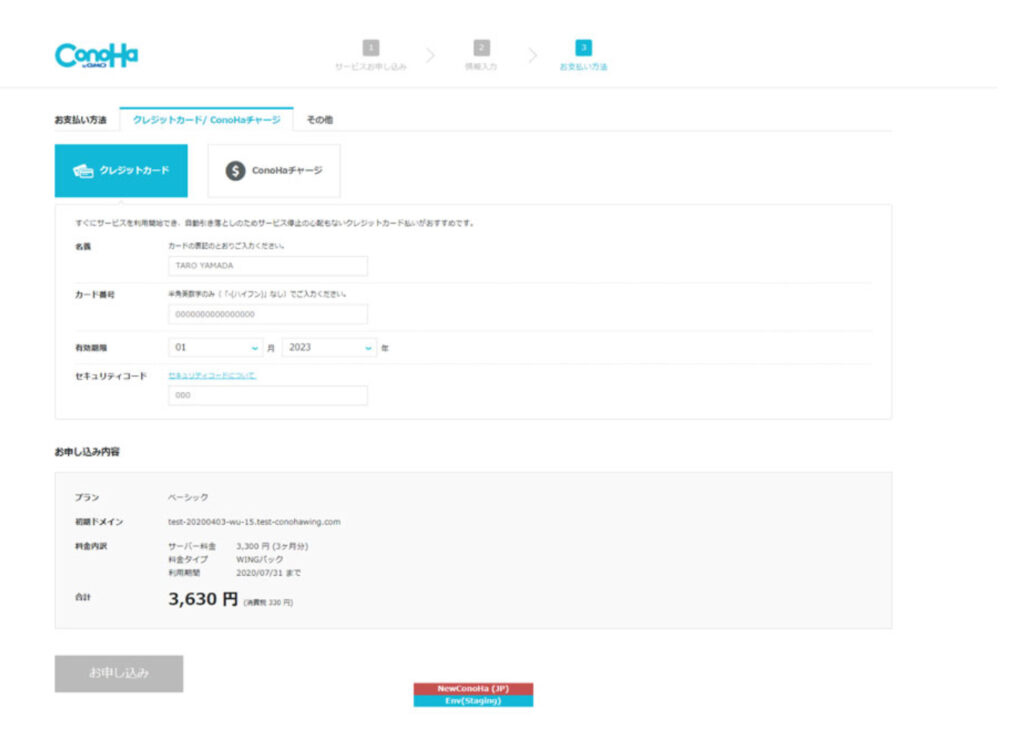
・カード名義
・カード番号
・有効期限
・セキュリティコード
を入力して、下にある「お申込み」ボタンを押します。
これで「ConoHa WINGパック」の契約と「Wordpress簡単インストール」の設定は完了です。
大変でしたがお疲れ様でした!!
最後は
セットアップされるのを待つ
この後、従来の手順だと本当は色々と面倒な設定があるのですが、今回の「Wordpressかんたんインストール」を使った場合はこんな画面が出てきます。
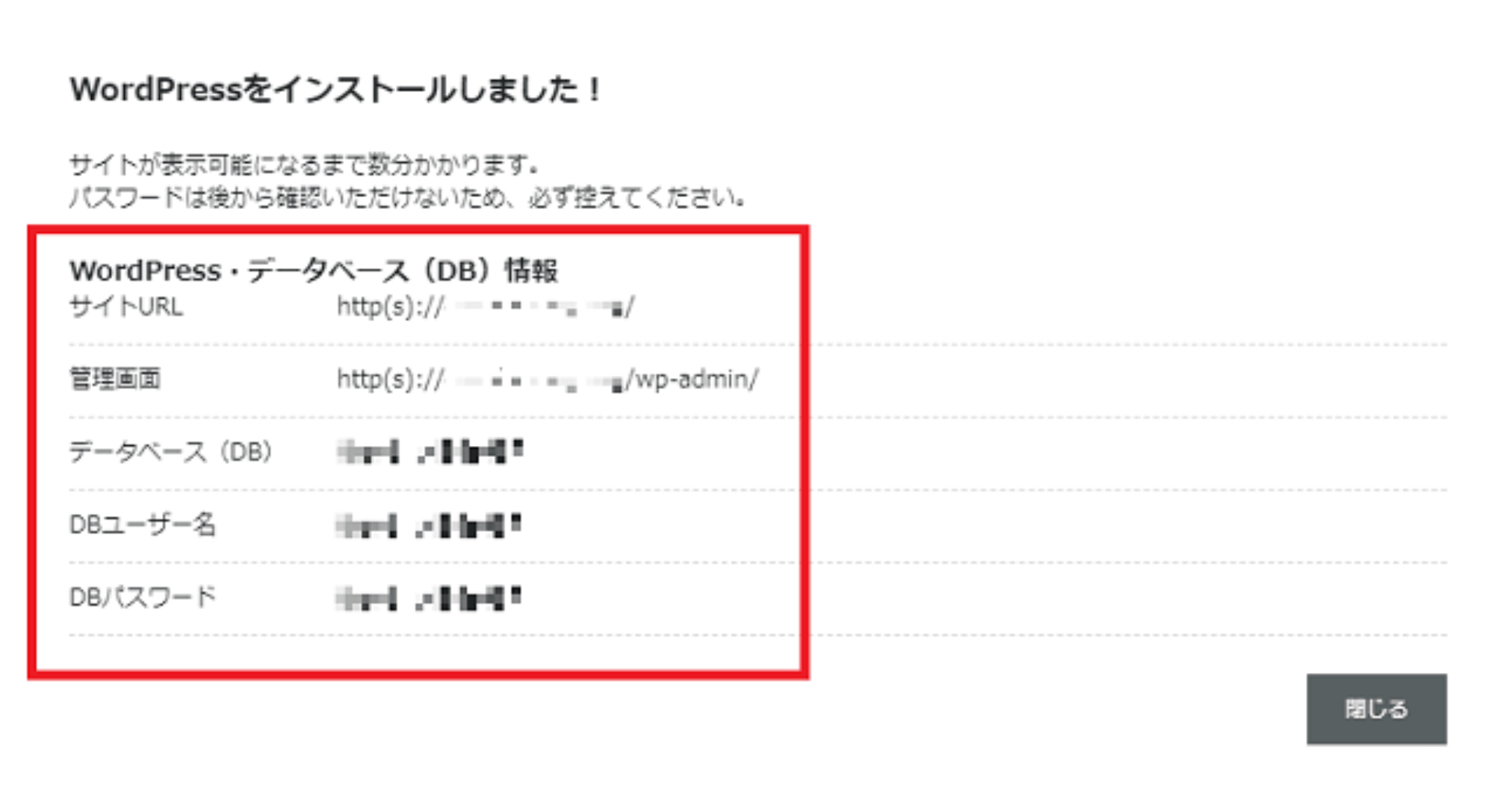 ※この画面で出ているパスワードは
※この画面で出ているパスワードは
ログインの時に使うパスワードではないので注意してください
ログイン時に使うパスワードは、先ほど自分で決めたパスワードです。
正直「DBユーザー名」「DBパスワード」を使う機会は、ほぼ無いのですが、念のためメモしておきましょう(スクショ)
「サイトが表示可能になるまで少しだけ時間がかかります」とありますが、本当にちょっとです。
数分待っていると、左下にこんな表示が出てきます
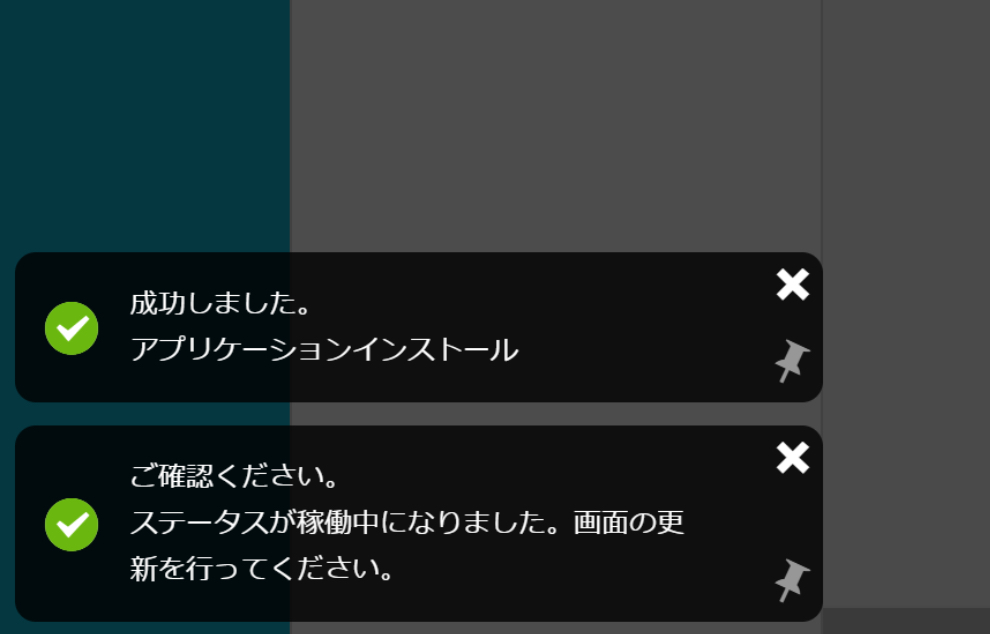
これでワードプレスのインストールは完了です。
※もしも海外からワードプレスブログを作成している場合は「海外アクセス制限」という項目を変更が必要があります。
30秒程度で終わる設定なのでご安心ください。こちらを参考にどうぞ
▼ConoHaWINGセキュリティ設定手順

以上が、レンタルサーバー ConoHa WING の登録手順となります。
※登録するタイミングによって、画面の表示に多少変更があるかも知れません。その点はご了承いただけたら幸いです。
以上、最後までありがとうございました。
そしてお疲れ様でした。
万が一この通りにやったけどわからない!
という場合はツイッター「@ノブリンゴ」までご質問ください
☑️合わせて読みたい
※レンタルサーバーまで終了したらWordPress(ワードプレス)の「最低限の初期設定方法」まで行うとブログ投稿がスムーズにいきますのでこちらも確認ください。

※エックスサーバーの申し込みがしたい方はこちらを参考にしてください。




コメント