この記事では
・WordPress(ワードプレス)を登録(インストール)したら
「ブログを書くまで」の最低限の設定をする方法をご紹介します。
初心者向けの内容ですが、もし今回の内容の設定をしていない方が
いらっしゃいましたら、SEO的にもモッタイないことになってしまい
収益化で損をしてしまうことが起こりえるかもしれませんので
参考にしてくれると嬉しいです。
※そもそもSEOが分からない方はこちらの記事を参考にしてください。

🔽必要な設定はこの4つです。
・ブログのテーマ(デザイン)を変える
・一般の初期設定をする
・パーマリンクの設定する
・記事を投稿する
特にパーマリンクがそのままの方が多くいらっしゃいますので非常に損をします。
ですので「最低限やっておかなければならない設定」をご紹介していきます。
※将来、必ずやっておくときが訪れますので、早いうちに設定しておきましょう。
※ちなみに今までだと設定で絶対必要だったURLに「s」を
追記するなどの設定(独自SLL)は『ConoHa WING(コノハウイング)』
『エックスサーバー』のシステムがやってくれるので、やらなくてもいいのですよ!
https://www→httpsの 『s』部分です。
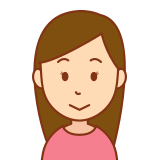
ConoHa WING(コノハウイング)、エックスサーバーすごいーー!
※もし不安で独自SSLの設定する方法を確認したい方がいればこちらを確認して下さい。

※ConoHa WING、エックスサーバーは「レンタルサーバー」のことです。
ブログを立ち上げるにはレンタルサーバーが必要なのですが、もしわからない方はこちらで詳しく解説しています。

WordPress(ワードプレス)の設定
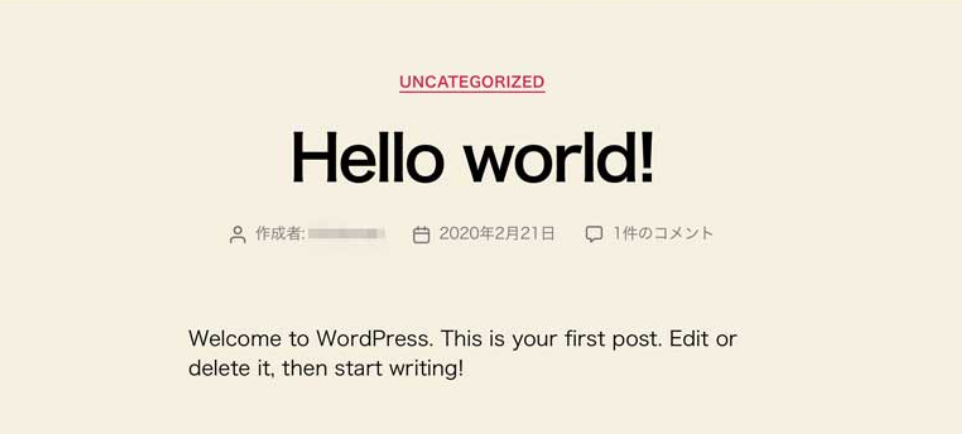
・自分のログインURLは
「自分のサイトアドレスの最後に『/wp-admin』をつけたものになります。
これです↓↓
https://◯◯◯/wp-admin
※ログインできない場合、ConoHa WINGのマイページに記載の「管理画面URL」からもアクセスできます。
そしたら
・WordPressユーザー名
・WordPressパスワード
を入力し、ログインボタンをクリックします。
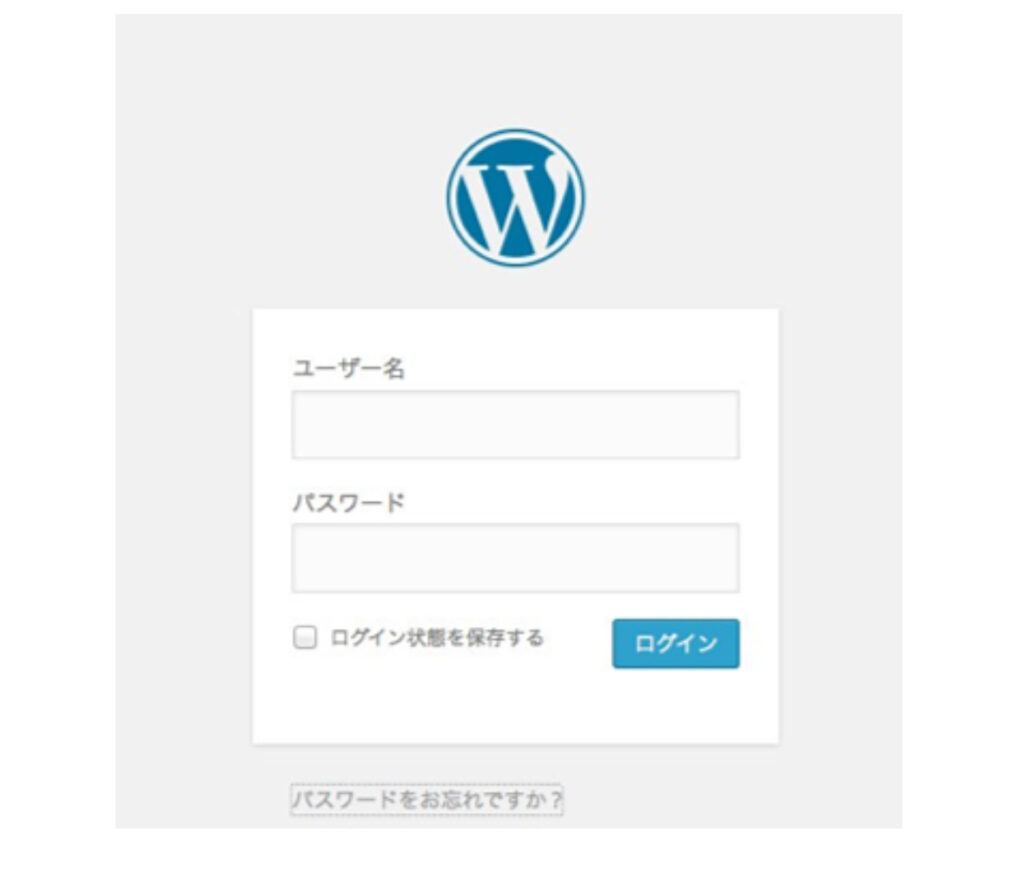
すると「ダッシュボード」が出てきます。
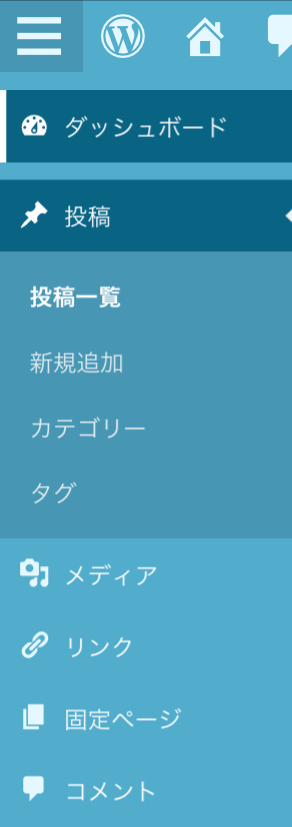
ブログのテーマ(デザイン)を変える
テーマとはブログのデザインをカスタマイズすることです。
理由は、基本のブログは『無』だからです。
ですので、自分で自由にデザインを作ったり、変えたりすることができます。
※自分でカスタマイズできますが、初心者だと少し大変ですので、ワードプレスのテーマを利用しましょう。
ワードプレスブログはテーマ(デザイン)の種類があり
使うとカスタマイズが非常に楽になります。
しかも、デザインが良くなったり便利な機能が
あったりするので、スムーズにできます。
※有料の物もありますが、無料テーマでも全然OKです!
迷ったらとりあえず「Cocoon」という無料テーマを入れておきましょう
Cocoon設定方法
『ダッシュボード』→『外観』→『テーマ』→『Cocoon Child』→『カスタマイズ』→『自分のお好みで設定』
上記の方法で簡単にデザインがカスタマイズできます。
自分のお好みで設定方法
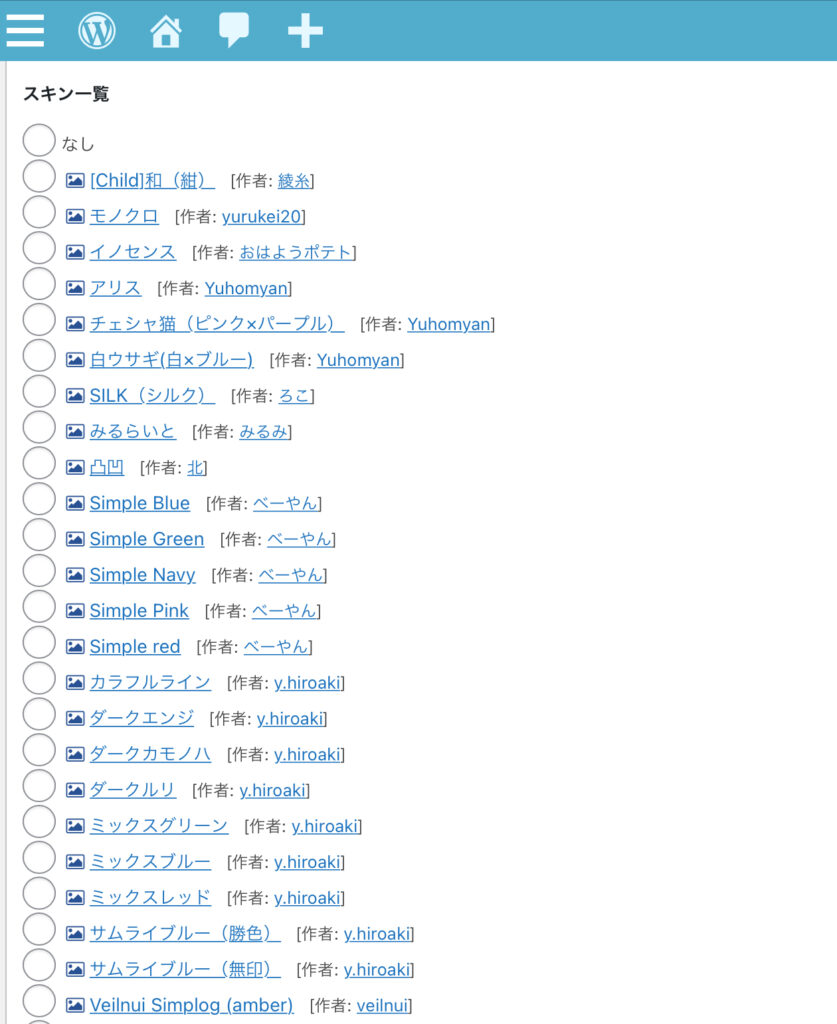
○部分を選択できますので、実際に見て、自分の好みを選んでください。

え?これだけで、白地からデザインがカスタマイズできちゃった。
※ただし、最後に伝えたいことは
最初にテーマを決めたら最初から最後まで使い切りましょう。
これはなぜかというと、例えば2年後に
「こっちのテーマがデザインが可愛い」っと
思ってデザインを変えてしまうと
SEO的にせっかく積み上げてきたものがリセットされてしまうからです。
そうしたらまた最初から、コツコツ積み上げないといけなくなるので
途中でテーマを変えるは絶対におすすめ、できないということです。
※ちなみに有料テーマですが、見やすいですし
SEOに強いので、費用は回収できるはずですよ。
無料テーマでは、cocoonの利用者がびっくりするほど多いので
差別化はできないのかな?と思います。
もっと自分好みでかっこよく設定したいのであれば
有料テーマを利用することをオススメします。
詳細はこちらにあります。

一般の初期設定
最初に初期設定をする必要があります。
※そのままでもいいのですが、収益化をしたいのであれば、しっかりと設定はしましょう。
理由は「無」よりは親しみがあるような、名前やカスタマイズして、味付けしてある記事の方が、誰だって見たいからです。
『ダッシュボード』→『設定』→ 『一般設定』で設定画面になります。
・キャッチフレーズ
・サイトタイトル
・ワードプレスアドレス
・サイトアドレス
・メールアドレス(管理者)
上記の内容を入力していきましょう。
パーマリンクの設定
 パーマリンクというのは「記事のURLをどうするか?」という設定です。
パーマリンクというのは「記事のURLをどうするか?」という設定です。
たとえば
僕の記事のURLであれば
https://fukugyouterminator.com/fire/fukugyou/
『fukugyou』この部分をどうするかです。
※この設定は途中で変更するとSEO的にまずい事になるので、必ず初めにやっておきましょう。
設定方法は
日付を含ませるURLとか、カテゴリー名を含ませるURLとか色々できますが、日付名とか入れちゃうと変更するたびにURLが変わりますので厄介です。
ですので、パーマリンクは「投稿名」が一番無難です。
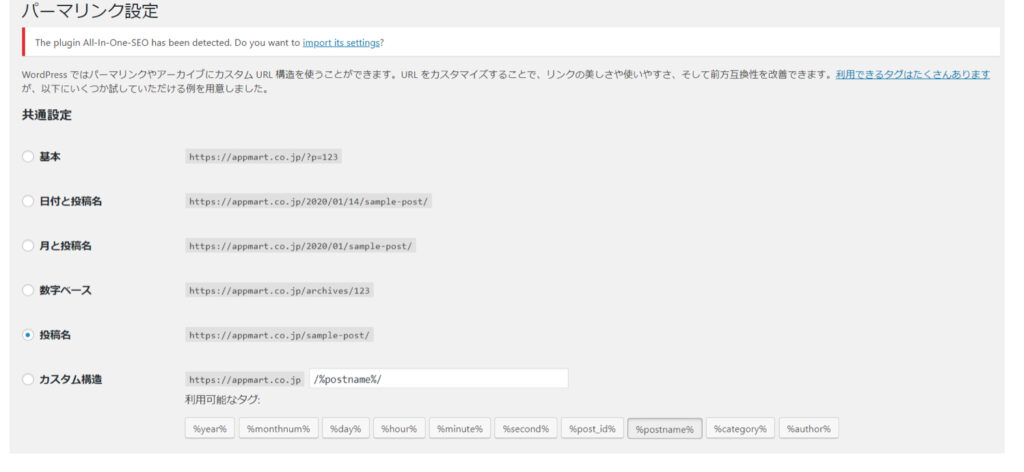
記事を投稿する
ブログの記事を投稿するのはとても簡単です。
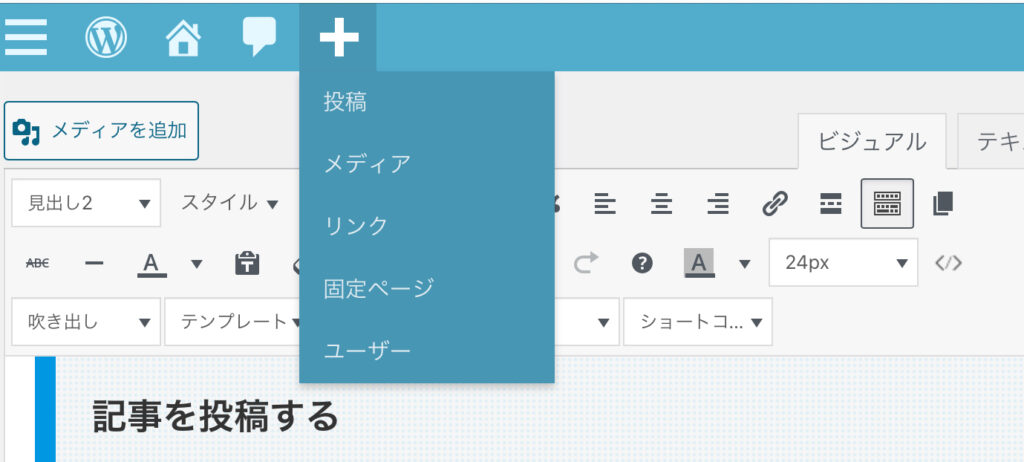
まとめ
今回はワードプレスをダウンロードしてから、ブログを書くまでの最低限の初期設定の方法をご紹介しました。
繰り返しになりますが、最低限の設定です。
まだまだ細かい設定はありますがブログは楽しんで書くものです。
もし分からないことが出てこれば、ノブリンゴまで連絡してください。
以上です。
☑️合わせて読みたい
初期設定が終わったら
ブログの収益となるASP(アフリィエイト案件がある仲介企業)に登録しましょう。
※登録しないと「時給0円」になってしまいますのでご注意です。
詳細はこちらです。

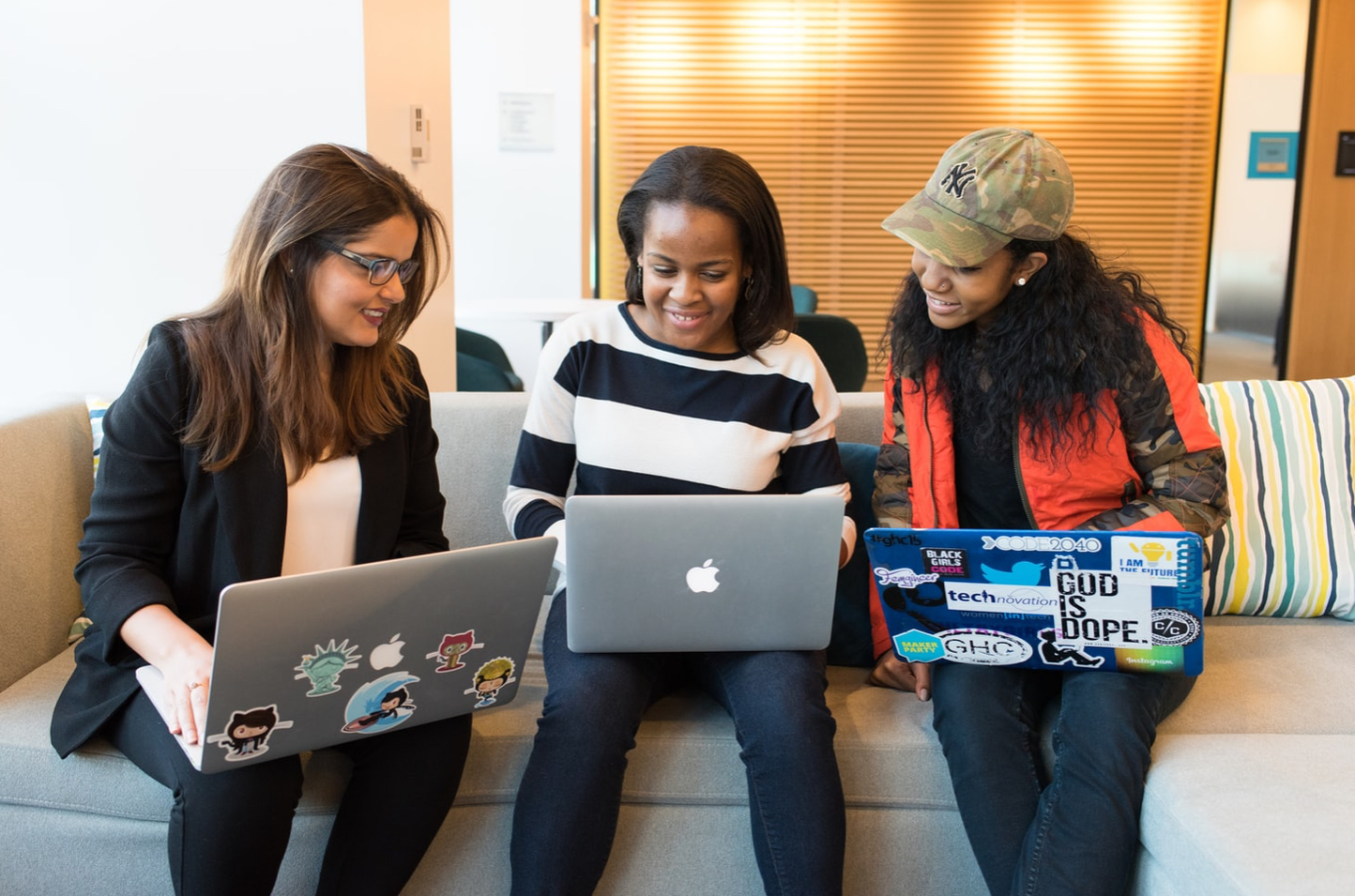
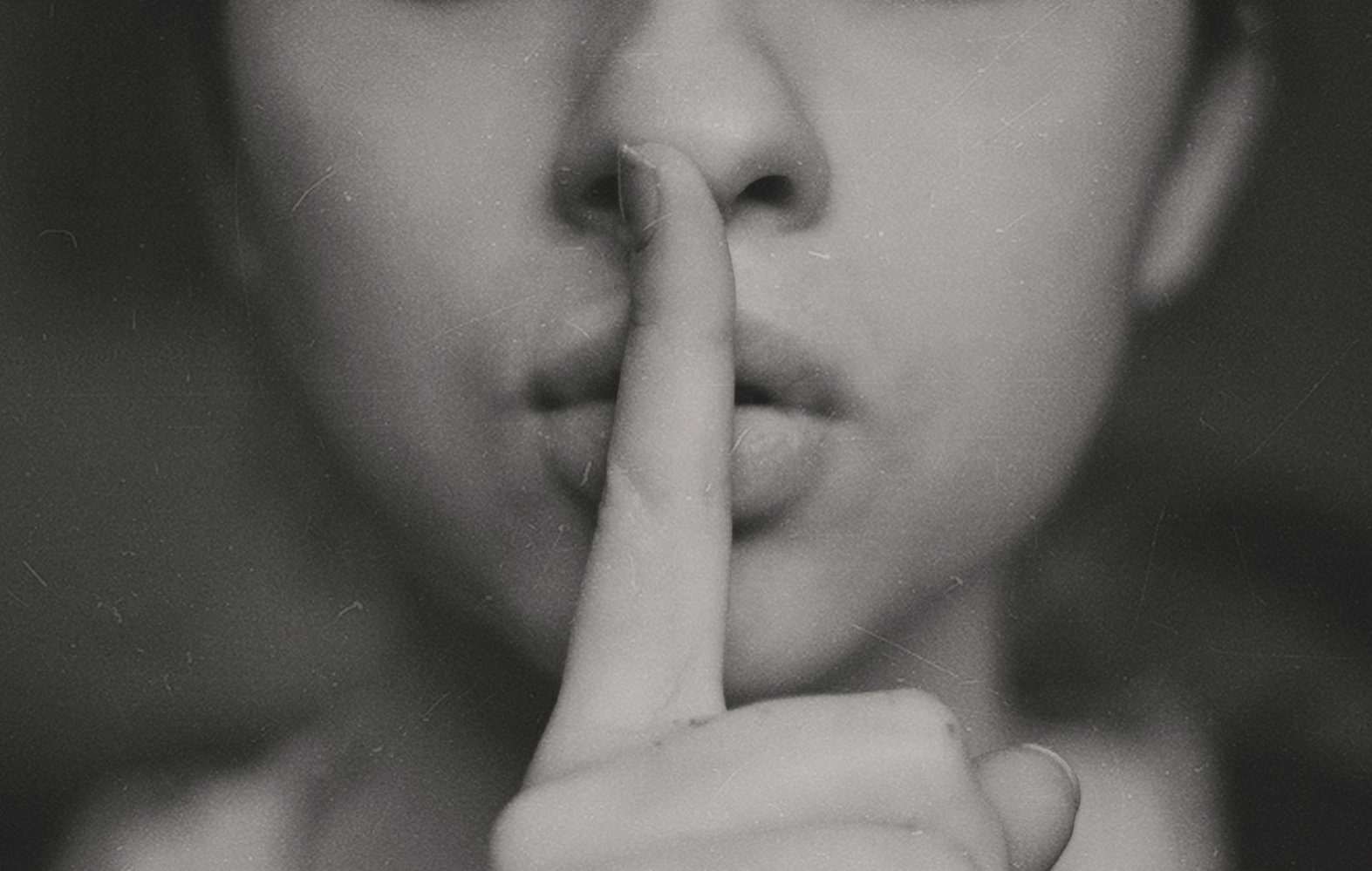

コメント