この記事ではWordPressブログで情報発信をしてみたいけど
・エックスサーバーを始めたいけど、知識がなく手順がわからない
・PCも得意じゃない
・サーバー開設する方法が難しくて不安
こんな方にブログを5分でスタートできる方法を
4つのネット収入で600万円稼いでるノブリンゴがご紹介します!
是非、あなたもワードプレスブログを始めて
少しでも稼いで生活を豊かな人生にさせてくれると嬉しいです。

そのノウハウは丁寧に教えていきますよ。
※なおプランは『クイックスタート』となっております。
通常のエックスサーバーと何が違うのか?って事ですが
なんと以前よりも、さらに簡単にブログ開設できるようになりました。
✅クイックスタート機能とは
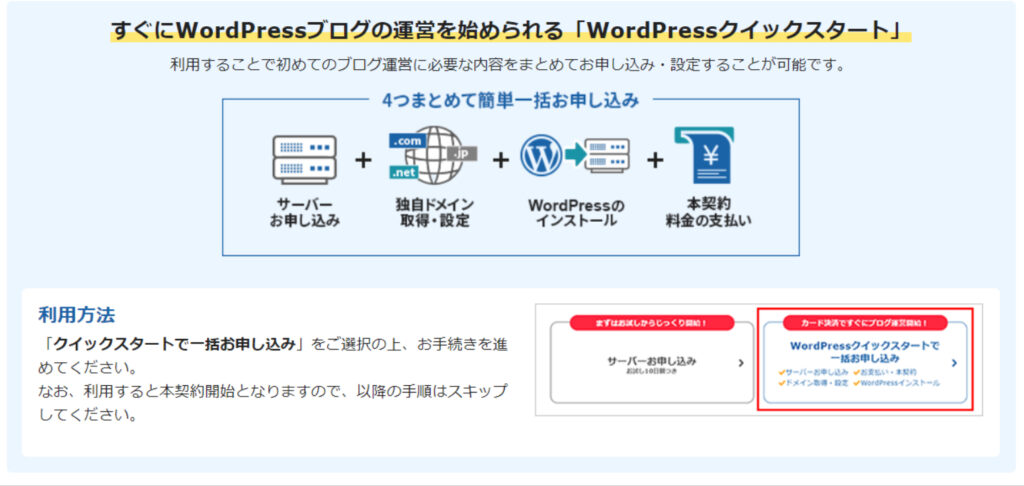
簡単に説明すると「とても簡単にブログが始めれる」機能がある事です。

おおおおお〜!!
では、通常と何か変わったのか?と簡単に説明すると
本来であれば下記の
・レンタルサーバーへの申込み
・ドメインの取得
・ドメインの設定やDNSの設定
・WordPressのインストール
・SSL設定
このような、めんどくさい作業があったのですが
クイックスタートでは全部自動でやてくれるので「不要」となりました。

ちょっと初心者なので分からないですが
『お〜〜〜!』
※そもそもワードプレスってなに?レンタルサーバーってなに?
という方はこちらの記事で細かく説明しています。

レンタルサーバーに登録が初めての方やブログ初心者の方は
問題なく開設できますので安心してチェレンジしてみて下さい。
アカウントを作成する
上記のエックスサーバーの申し込みページをクリックすると
下記の画面のURLに飛ぶので、左側の「新規お申込み」をクリックします。
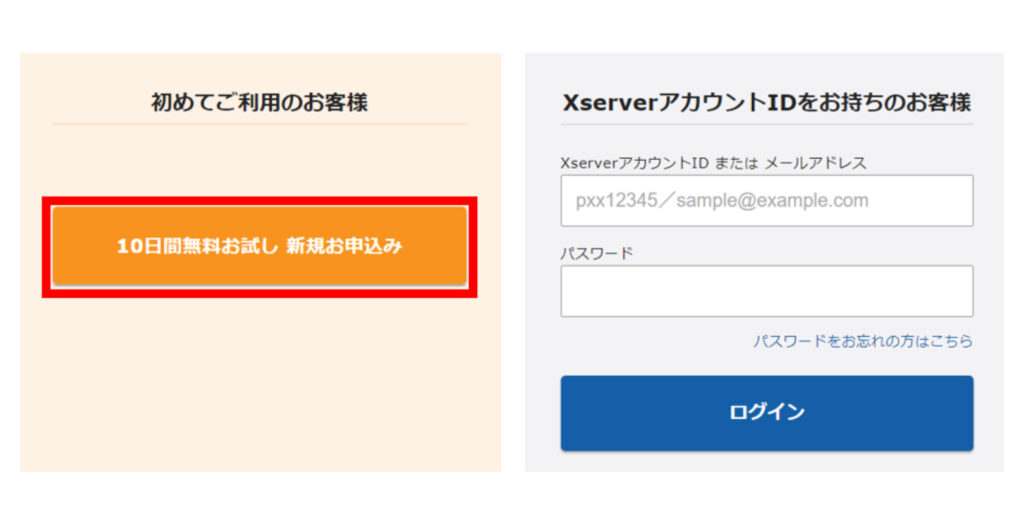

申し込みフォーム
各自入力をします
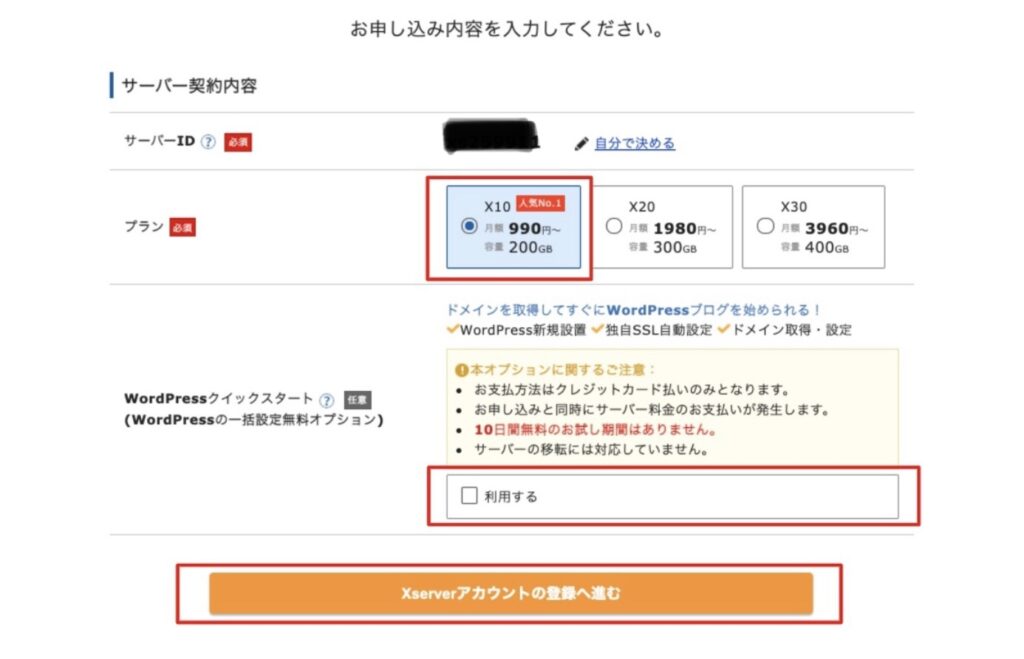
サーバー契約内容
プランは『X10』でを選択しましょう。(※表記の値段は通常料金です。)
※プラン変更は後でも可能です。
WordPressクイックスタートを利用するに『レ点』チェックを入れます。
※クイックスタートは、お試し期間はありません

内容をよく確認してから『アカウントの登録へ進む』をクリックします。
基本情報登録
各設定をします。
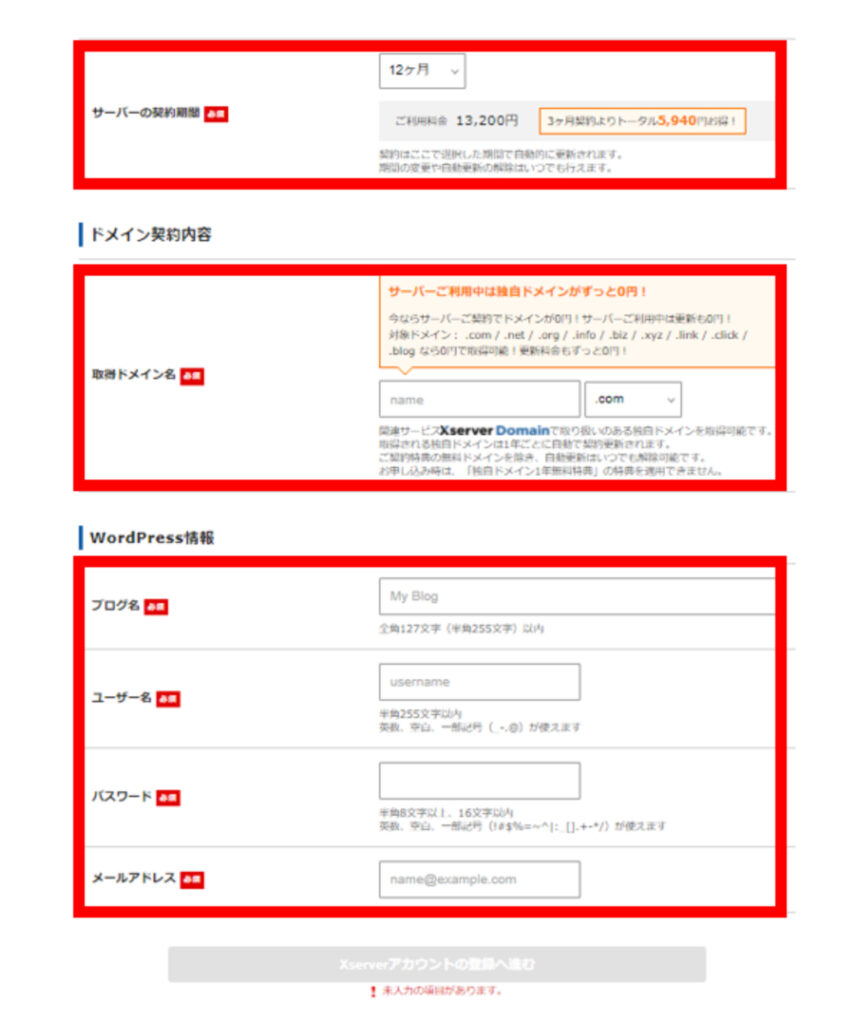

サーバの期間
サーバの期間を入れます。
長期の方が安いので、12ヶ月を選択しましょう。
ドメイン契約内容
取得ドメインのサーバー名は好きものを入れましょう。
ちなみに当このサイトは『https://fukugyouterminator.com』です。
※分かりやすい名前なら、なんでもOKです。
取得ドメイン(末尾に部分)に関しては、実際なんでもいいです笑
とは言え、難しいと思いますので、迷ったら
まず「com」を入れとけば間違いないです。
※Googleメアドも「com」です。
WordPress情報
ワードプレスの情報を入力しましょう。
・ブログ名
・ユーザー名
・パスワード
・メールアドレス
の手順となっております。
ブログ名
ブログ名を入力。
※ブログ運営で大切な場所です。
ユーザー名
【重要】ユーザー名:好きなユーザー名
※WordPressにログインする時に必要です。
※あとから変更できません
パスワード
【重要】パスワード:好きなパスワード ※WordPressにログインする時に必要です。
※あとからワードプレス管理画面変更できます
メールアドレス
メールアドレスを入力しましょう。
※ワードプレスログインやエラーの際にメールが届きます
全て入力できたらエックスサーバーアカウントの登録へ進みましょう。
登録情報
各情報を入力しましょう。
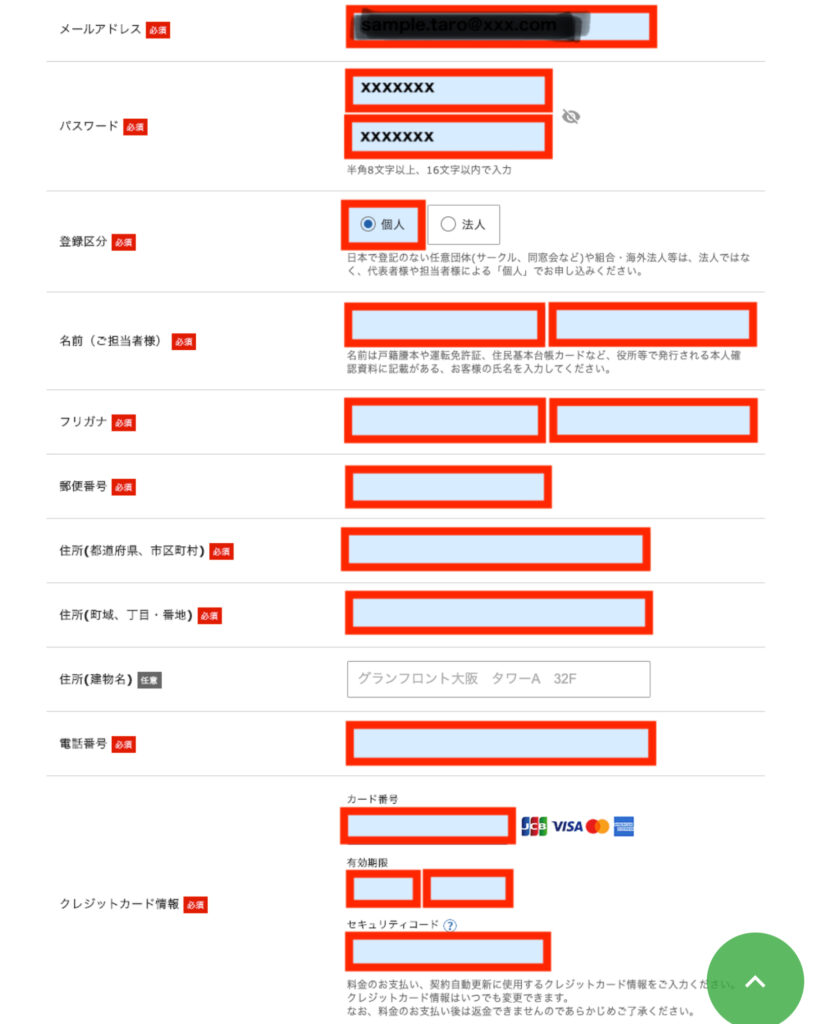
クレジットカード登録
料金の支払いに使用するクレジットカード情報を入力します。
※セキュリティコードとは、カード裏面に記載されている数字のことです。
全て入力したら
利用規約と個人情報に関する公表事項に「レ点」を入れる。
そして次に進みましょう。
確認コード
全手順で入力したメールアドレス宛に確認コードが届きますので控えます。
5桁の【認証コード】を認証して「次」に進みましょう。
電話認証確認
内容を確認して、「SMS・電話認証へ進む」をクリックします。
(アメリカ在住でも出来ました)
内容にもだいないないか全て確認したら
「SMS・電話認証へ進むをクリック」します。
電話番号を入力して認証コードを取得するボタンをクリックします。
4桁の番号が携帯に届きます。
その数字を入力します。
申し込み完了

お疲れ様でした。もう契約完了です!
ここからはエックスサーバーがメインの設定やワードプレスの
インストールをやてくれます。
※最大24時間かかるの時もありますのでゆっくり待ちましょう。
WordPressにアクセスしてみよう
それでは、WordPressのインストールが完了したら
早速WordPressにログインしましょう。
全ての申し込み完した後に後に、エックスサーバー名で
あなたの先へメールが届きます。
※メールが届かない場合
しばらく待ってもメールが届かない場合は
エックスサーバーのサポートに連絡してください。
メール内容は
・サイトURL:ブログのトップページURL
・管理画面URL:WordPress管理画面のログインURL
の情報があります。
そして「URL」をクリックすると
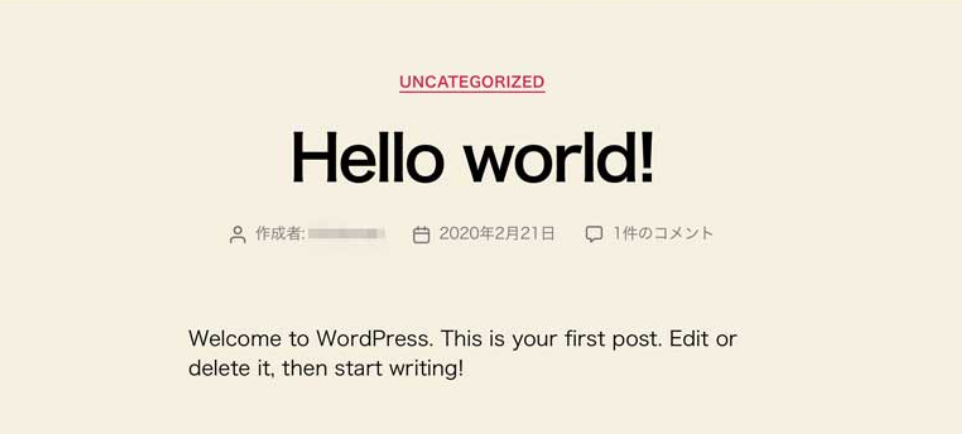
表示されれば、WordPressの設置が完了しています。
そして「管理画面URL」をクリックします。
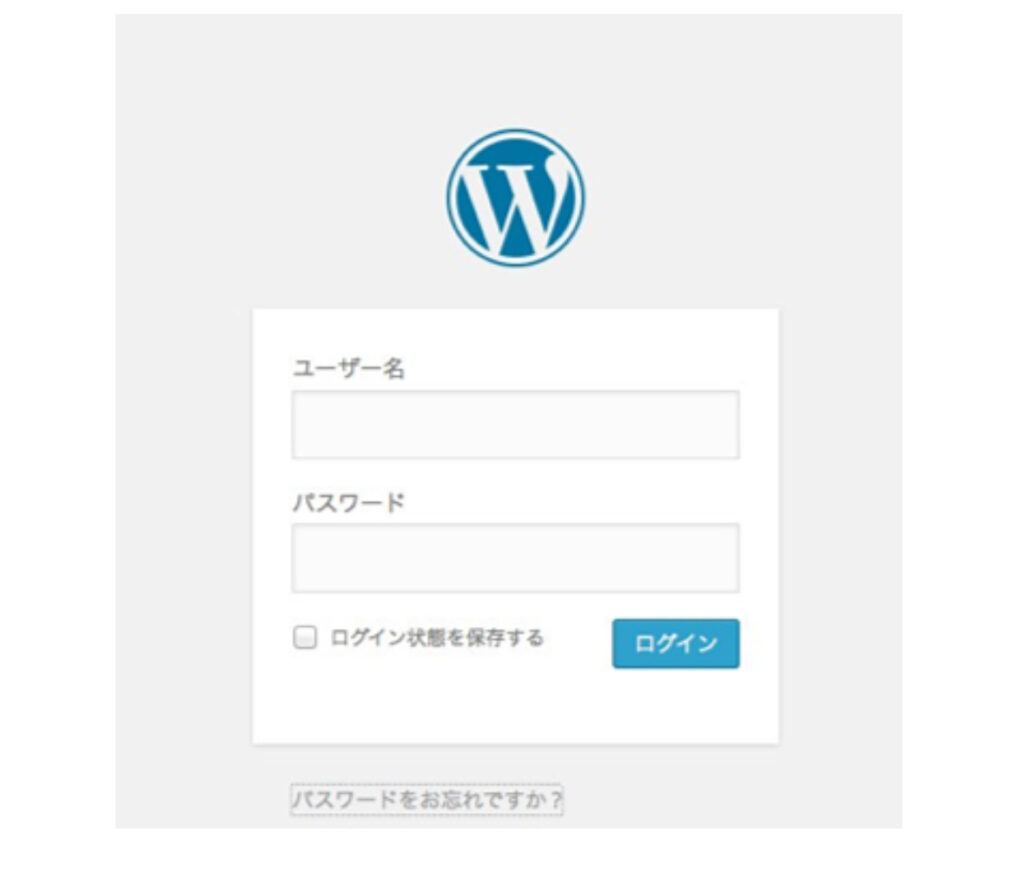
こちらの画面にWordPressにログインするため
WordPress情報で登録した「ユーザー名」と「パスワード」を
入力してをクリックすると
ワードプレスの管理ダッシュボード画面が開きます。
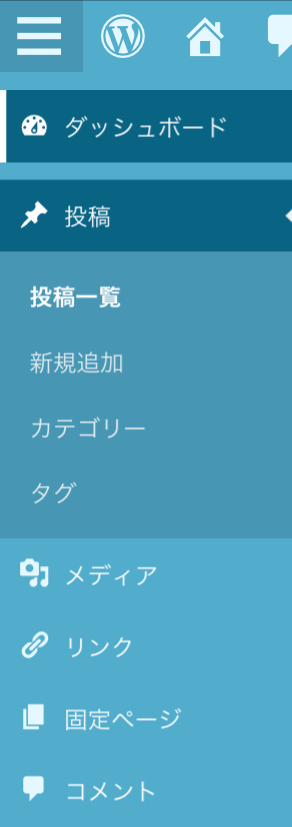
まとめ
最後までありがとうございました。
そしてお疲れ様でした。
以上がエックスサーバーの「クイックスタートの」申し込みになりますが
※イベントや季節によって登録するタイミングの際
画面の表示に多少変更があるかも知れません。
その点はご了承いただけたら幸いです。
万が一この通りにやったけどわからない!
という場合はツイッター「@ノブリンゴ」までご質問ください
エックスサーバーの申し込みページにアクセスします。
☑️合わせて読みたい
その後の設定はこちらのWordPress(ワードプレス)の「最低限の初期設定方法」をご覧ください。

ブログを立ち上げたら次に稼ぎ頭の「広告を登録」しなければ
永遠に時給が0円のままです。
利益を上げたければ、必ず登録しましょう。
※もちろん無料登録です。

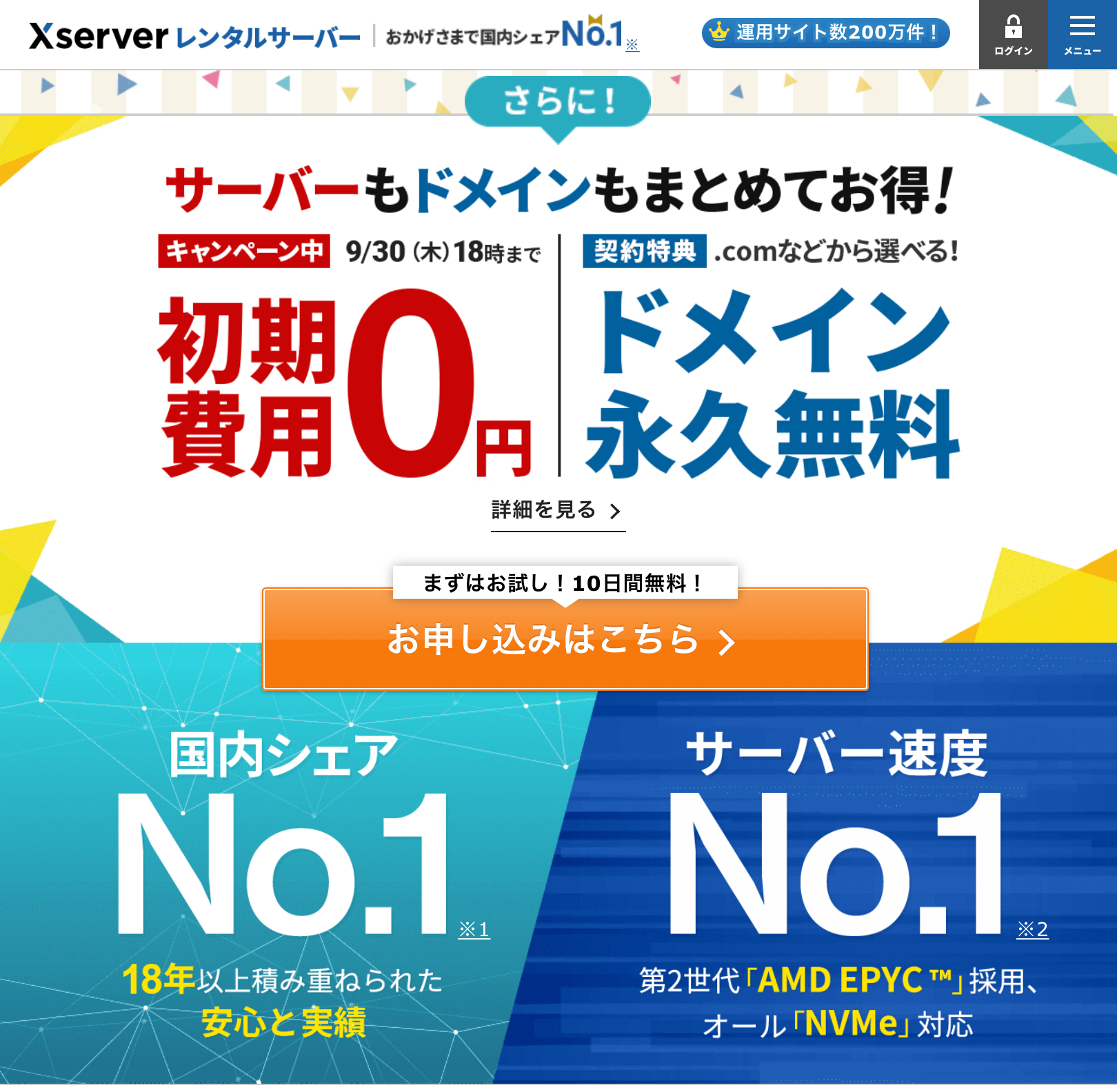


コメント